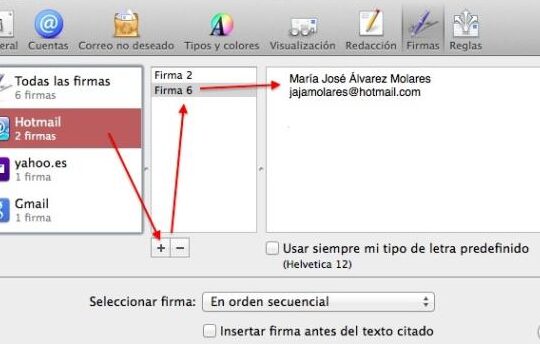¡Hola amigos digitales y magos del correo electrónico! 🎩✉️ ¡Aquí informamos de un mundo maravilloso, donde los trucos técnicos florecen como margaritas en primavera!
Hoy os traigo un pergamino digital muy cortito y mágico sobre… 🥁 Cómo configurar una firma en Mac Mail. 🌈
Y recuerda, un mago nunca revela sus secretos, ¡pero aquí hacemos una excepción! 🌟
– Paso a paso ➡️ Cómo configurar una firma en Mac Mail
- Abra la aplicación de correo de Mac en tu ordenador. Esto es necesario para iniciar el proceso de configuración de su firma.
- Vaya a la barra de menú superior y seleccione correoentonces preferencias en el menú desplegable. Esto lo llevará a la configuración general del programa.
- Cuando estés en el menú Preferencias, haz clic en la pestaña Compañías. Aquí es donde personalizará su firma de correo electrónico.
- Seleccione una cuenta de correo electrónico al que desea agregar una firma. Si tiene varias cuentas configuradas, verá una lista de ellas en el panel izquierdo.
- Haga clic en el botón + (más) ubicado en la parte inferior de la lista de cuentas. Esto creará un nuevo espacio para que puedas comenzar a crear tu firma.
- En el espacio proporcionado, escribe tu firma. Puedes incluir tu nombre, cargo, número de contacto o cualquier otra información que consideres importante.
- Para personalizar aún más su firma, utilice posibilidades de diseño disponible. Si lo deseas, puedes cambiar la fuente, el tamaño, el color y agregar enlaces.
- Si desea utilizar la misma firma en todos sus correos electrónicos, asegúrese de Seleccione una opción Elija una firma:a Por accidente y luego seleccione la firma que acaba de crear. Esto aplicará automáticamente su firma a todos los mensajes de correo electrónico nuevos.
- cerrar la ventana de configuración para guardar cambios. Mac Mail guardará automáticamente su nueva configuración de firma.
- Comprueba tu firma enviándote un correo electrónico a ti mismo. Esto le permitirá ver cómo se verá su firma para los destinatarios y asegurarse de que todo esté configurado correctamente.
Coloca tu firma Cómo configurar una firma en Mac Mail No sólo añade un toque de profesionalismo a tus mensajes, sino que también ahorra tiempo al evitar la necesidad de escribir tu información de contacto en cada correo electrónico que envías. Con estos pasos, debería poder personalizar su correo electrónico de manera eficiente y efectiva.
Más información ➡️
1. ¿Cómo agrego una firma a mi cuenta de correo electrónico en Mac Mail?
hacer una firma en Mac Mail es un proceso simple que le permite personalizar su correo electrónico. Para colocar una firma en Correo Macsigue estos pasos:
- Abierto correo de la tuya Espada.
- Haga clic en correo en la barra de menú superior y seleccione preferencias.
- va a la tarjeta Compañías.
- Elegir cuenta de correo al que desea agregar una firma en el panel izquierdo. Si tiene varias cuentas configuradas, repita el proceso para cada una.
- presiona el botón + ubicado en la parte inferior del panel central para crear una nueva firma.
- Ingrese el texto de su firma en el panel derecho. Puedes incluir información como tú Nombre publicar, número de teléfono y Dirección de correo electrónico, o cualquier otra información que consideres importante. También es posible formatear el texto o agregar enlaces.
- Para aplicar automáticamente una firma a su correo electrónico, asegúrese de seleccionar la firma recién creada en el menú desplegable Elige una firma para cuenta de correo seleccionado.
De esa forma configurarás el tuyo con éxito. firma en Mac Mail.
2. ¿Es posible tener varias firmas en Mac Mail?
EsoMac Mail te permite crear más firmas para una cuenta de correo electrónico o diferentes cuentas. Para gestionar varias firmas, simplemente siga estos pasos:
- Siga los pasos 1 a 4 descritos en la primera pregunta para acceder Compañías en la configuración de correo.
- presiona el botón + cada vez que quieras agregar nueva firma.
- Personaliza cada firma con contenido diferente según tus necesidades o preferencias.
- Para utilizar una firma específica en un correo electrónico, seleccione la firma deseada de la lista firmas disponibles al redactar un nuevo correo electrónico.
Para que puedas gestionar varias firmas para diferentes circunstancias o cuentas de correo electrónico Correo Mac.
3. ¿Cómo editar o eliminar una firma existente en Mac Mail?
Editar o eliminar uno firma en Mac Mail También es un procedimiento sencillo. Para realizar cualquiera de estas acciones, haga lo siguiente:
- Abrelo preferencias desde el correo siguiendo los pasos mencionados anteriormente.
- Ir a la pestaña Compañías y seleccione la cuenta de correo electrónico cuya firma desea editar o eliminar.
- Para editar, simplemente haga clic en una firma en la lista y cambie el texto o el formato en el panel derecho.
- Para eliminar, seleccione la firma que desea eliminar y haga clic en el botón «-« ubicado en la parte inferior del panel central.
Tenga en cuenta que editar su firma le permitirá actualizarla con información actual, mientras que eliminarla la eliminará permanentemente de su cuenta de correo electrónico en Correo Mac.
4. ¿Puedo agregar imágenes o logotipos a mi firma en Mac Mail?
para agregar imágenes o logotipos Puedes darle a tu firma en Mac Mail un toque más profesional o personalizado. Para insertar una imagen, siga estos pasos:
- Acceso a preferencias de Correo y ve a la sección Compañías como se explicó anteriormente.
- Seleccione la firma a la que desea agregar una imagen.
- En el panel de edición de firma, coloque el cursor donde desea insertar la firma. imagen o logotipo.
- Arrastre y suelte una imagen desde una carpeta en su Mac a la ubicación seleccionada en el panel de edición o use el menú Editar > Pegar si tienes una imagen en el portapapeles.
Es importante tener en cuenta que se puede cambiar el tamaño de las imágenes grandes para garantizar que su firma no sea visualmente abrumadora.
5. ¿Cómo puedo asegurarme de que mi firma se incluya automáticamente en todos mis correos electrónicos en Mac Mail?
así que tú la firma se agrega automáticamente en todos tus correos electrónicos, debes configurarlo correctamente en preferencias desde la oficina de correos:
- Sigue los pasos anteriores para acceder a la sección Compañías en Configuración de correo.
- Seleccione la cuenta de correo electrónico para la que desea configurar una firma automática.
- Busque el menú desplegable debajo del encabezado Elige una firma.
- Selecciona la firma que deseas incluir automáticamente o selecciona la opción Por accidente si desea que se utilice una firma diferente de forma aleatoria para cada correo electrónico.
Asegurarse de que estas configuraciones se guarden correctamente garantizará que su firma esté siempre presente en sus correos electrónicos enviados con Correo Mac.
6. ¿Se pueden utilizar firmas HTML personalizadas en Mac Mail?
Esoes posible utilizar firmas HTML personalizadas en Mac Mail para crear firmas más complejas y visualmente atractivas. Aquí te explicamos cómo:
- Cree su firma utilizando un editor HTML o una plataforma en línea que le permita diseñar firmas HTML.
- Después de preparar el código HTML, copie todo el contenido HTML de su firma.
- Abrelo preferencias Envía correo y ve a la sección. Compañías.
- Seleccione la firma a la que desea agregar código HTML y elimine cualquier contenido existente.
- En el panel de edición, pegue el código HTML de su firma. Si no puedes pegarlo directamente, puedes intentar pegarlo en una aplicación como TextoEditar y desde allí cópielo y péguelo en el panel de firma de correo electrónico.
Con estos pasos podrás disfrutar de una firma HTML personalizada Correo Macmejorando la impresión que dejas en cada correo electrónico que envías.
7. ¿Qué tamaño de imagen se recomienda para las firmas en Mac Mail?
Tamaño recomendado para imágenes en firmas de correo electrónico El correo electrónico debe ser lo suficientemente pequeño como para no interferir con la velocidad de envío y recepción de correo. Aquí hay algunas recomendaciones:
- Las imágenes no deben exceder 1MB tamaño, por lo que es preferible mantenerlos cerca 70-100 KB.
- El formato de imagen más adecuado suele ser JPEG o PNG para una buena relación calidad-peso.
- En cuanto a las dimensiones, por favor conserve la imagen. 200×200 píxeles generalmente es suficiente para lograr una visualización adecuada sin ocupar demasiado espacio.
Considere estos consejos al agregar imágenes a su firma en Correo Mac garantizará que su correo electrónico se envíe de manera rápida y amigable a todas las bandejas de entrada, aumentando la probabilidad de que su comunicación sea efectiva y profesional.
¡Fue un placer hablar contigo! Pero como todo en la vida, hasta las mejores conversaciones deben llegar a su fin. Antes de despedirme, recuerda que nos encanta ayudarte con tus dudas. ¿Quieres dejar tu huella en cada correo electrónico? No te lo pierdas Cómo configurar una firma en Mac Mail. ¡Hasta la próxima aventura digital!
Saludos Cósmicos,
Tu eterno amigo.