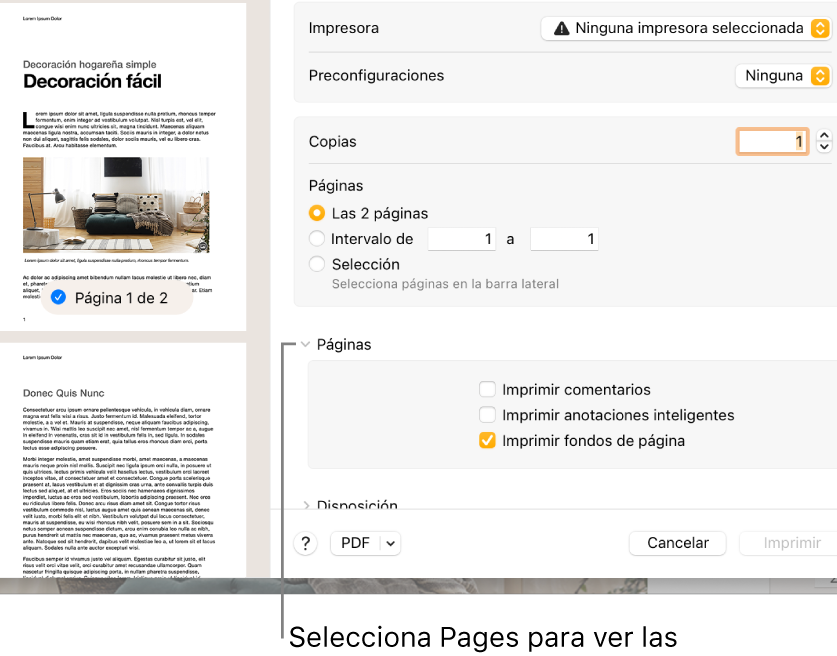En el video del día de hoy te voy a enseñar a hacer esto la noche caía sobre la ciudad de Nueva York y las luces de los rascacielos brillaban como estrellas terrenales en un pequeño apartamento del bullicioso barrio de Brooklyn una ventana se encontraba abierta dejando entrar la brisa fresca de la primavera
Pero con la brisa también se coló la curiosidad en el corazón de un pequeño gatito llamado whiskers whiskers con sus ojos grandes y su pelaje gris se asomó por la ventana cautivado por el ajetreo de la ciudad un pájaro pasó volando cerca y sin pensarlo whisker
Saltó tras él pero en lugar de aterrizar sobre el alfeizar se encontró cayendo hacia el Abismo urbano Mientras tanto en la estación de bomberos el equipo se preparaba para terminar su turno cuando la llamada de emergencia irrumpió en la tranquilidad de la noche un gatito está
Atrapado en el alero del edificio en la calle 42 exclamó la voz en el radio sin perder un segundo los bomberos se subieron a su camión rojo y encendieron las sirenas cortando a través de la noche hacia el rescate al llegar encontraron a whiskers temblando sobre un estrecho alero con
Sus uñas clavadas en la fría piedra el bombero con manos firmes y una voz suave se a whiskers tranquilo pequeño amigo estoy aquí para ayudarte susurró whiskers sintiendo la seguridad en esas palabras se dejó acunar en los brazos del rescatista el descenso fue lento pero cada movimiento hacia la tierra era un
Paso hacia la seguridad finalmente con whiskers a salvo en sus brazos el bombero tocó suelo firme y la multitud estalló en aplausos whiskers aún asustado pero a salvo fue devuelto a los brazos agradecidos de su dueño esa noche Los bomberos no solo salvaron una vida sino que también recordaron a la ciudad de
Nueva York que incluso en la metrópolis más grande cada criatura grande o pequeña es valiosa y digna de ser salvada bueno lo que hice para crear este pequeño fragmento de película fue irme a esta aplicación que se llama copilot que es de Microsoft es una Inteligencia artificial gratis que
Puedes utilizar loguee con un correo de Microsoft y lo que le pedí al al a a la Inteligencia artificial fue Crea una escena de suspenso en donde se pierde un gatito y son los bomberos los que tienen que venir al rescate en la ciudad de Nueva York él me ha creado toda la
Escena completa que fueron fue la que ustedes vieron anteriormente él creó toda la escena completa pero esta in encia artificial tiene algo muy especial y es que yo aquí le pedí que creara las imágenes necesarias para esa escena y él Inmediatamente me creó estas cuatro imágenes estas cuatro
Imágenes yo lo que hice fue seguirle pidiendo más imágenes Me gustaría ver más de tus creaciones y creo muchas más imágenes relacionadas precisamente con la escena que él me había creado aquí le dije que me gustaría que creara la imagen del del gatito eh cuando está
Curioso en su ventana y sale a la calle y aquí me creó otras imágenes siempre con el tema Nueva York No porque él entiende que estoy pidiéndole imágenes de ese tema a ver y le digo el pedazo de la escena cuando el gatico cae y queda
Agarrado de una piedra y aquí me ha creado la Im imagen Miren esta locura tan impresionante entonces con estas imágenes ya pude o puedo llegar a crear una escena totalmente completa inclusive si yo quisiera podía llegar a crear una película completa simplemente utilizando la Inteligencia artificial que es lo que
Te voy a enseñar a continuación bueno y lo primero que voy a hacer es copiar este texto ya de la escena como tal y lo pego en un documento de Word como lo hice en este caso y ahora voy a descargar cada una de las imágenes que se encuentran acá entonces vengo acá
Descargar descargar ya tendría todo lo que necesito para crear mi escena Entonces tengo el texto y tengo las imágenes bueno Y ya que tenemos totalmente descargadas todas las imágenes lo que vamos a hacer es crear la imagen para nuestro canal de YouTube y hacer que esa imagen se anime todo
Esto lo vamos a hacer con Leonardo punai que es la herramienta que nos va a funcionar para hacerlo voy a hacerlo en una sola imagen para que vean el proceso y luego lo voy a hacer en las otras para que así vean Cómo es que lo hago Entonces
Vamos aquí a donde dice generación de imágenes y Aquí vamos a ir a un lugar muy importante que es decirle el aspecto o el ratio o cómo queremos que esté de grande la imagen Entonces como es para un video de YouTube es 16 2.9 Ese es el aspecto o la proporción
Que necesitamos para crear este tipo de imágenes ahora vamos acá donde dice image guía de imágenes y vamos a subir una de las imágenes que nos creó la Inteligencia artificial de Microsoft Entonces vamos a ir aquí con la que está el gatico en el piso listo luego le vamos a dar clic donde
Dice strange no lo puedes colocar más del 85 por yo lo voy a dejar en el 85 por y voy a ir aquí donde dice generación de imagen le voy a colocar aquí un promp en la ciudad de Nueva York Solamente le voy a poner
Eso por qué Porque si le coloco un promp muy largo okay Bueno aquí ya le di antes no le coloqué nada y le di antes pero si le coloco un PR muy largo Pues me va a cambiar mucho la imagen vamos a ver qué pasó Ahí se está generando
Sola y aquí vemos como ya nos creó una imagen ya no de un tamaño cuadrado sino de un tamaño que podemos utilizar en YouTube entonces inclusive Yo podría quitar esto y vamos a hacerlo de esa manera y vamos a seguir subiendo las imágenes y ya ahí tendríamos las imágenes
Y ahora vamos a convertir estas imágenes en un pequeño fragmento de video para eso qué es lo que tengo que hacer escoger la imagen que mejor que más me guste a mí en este caso voy a escoger esta imagen que es donde más se ve el
Gatico y le voy a dar click en gener motion video qué tan Qué tanto quieres que se mueva le vamos a colocar que se mueva un 8% y le vamos a dar click en generar vamos a ver qué ocurre Aquí ya está generándolo sería la primera imagen vamos a buscar la segunda
Imagen ya ahí como ustedes se dan cuenta ahí ya empezó a generar los videos pero vamos a empezar a descargar cada uno de estos Entonces descargamos el primero vamos a descargar el segundo vamos a descargar el tercero vamos a descargar el cuarto y ahora vamos a ir a la
Herramienta de Eleven laps que Recuerda que por cada correo electrónico que crees te genera un total de 10.000 caracteres para que puedas utilizarlo con una voz de estas de Inteligencia artificial no te recomiendo que utilices las tres voces nuevas porque aún no están sincronizadas para el español pero las otras
Me parece que esta voz está bien Vamos a hacer una prueba vamos a copiar un pequeño fragmento de el video que nos creó la Inteligencia artificial o el relato que nos quedó la Inteligencia artificial la noche caía sobre la ciudad de Nueva York Esa está super bien
Entonces vamos a a copiar por partes no lo hagas completo todavía porque a veces empieza a fallar la herramienta entonces V a hacer una parte primero le vas a dar clic en generar luego vas a otra parte vamos a esperar aquí a que la descargue la noche caía sobre la ciudad
De Nueva York y las luces de los rascacielos brillaban como estrellas terrenales en un pequeño apartamento del bullicioso barrio de Brooklyn una ventana se encontraba abierta dejando entrar la brisa fresca de la primavera pero con la brisa también se coló la listo vamos a descargar esta parte
Guardar y vamos a colocar la otra parte y le vamos a dar también clic en generar aquí fueron tres partes la primera la segunda y esta Tercera y luego vamos a unir Mientras tanto en la estación de bomberos elipo Aba para terminar su turno cuando la llamada de emergencia irrumpió en la
Tranquilidad de la noche un gatito está Atrapado en el alero del edificio en la calle 42 exclamó la voz en el radio sin perder un segundo los bomberos se subieron a listo y aquí la podemos Descargar vamos con la tercera parte el bombero con manos firmes y una
Voz suave se acercó a whiskers tranquilo pequeño amigo estoy aquí para ayudarte susurró whiskers sintiendo la seguridad en esas palabras se dejó acunar en los brazos del rescatista Bueno vamos a trabajar en capcut que es totalmente gratis aquí lo que vamos a hacer como primera medida es importar todos los elementos que
Necesitamos todos los vos los pequeños videos que hicimos en Leonardo a Y también todos los audios que hicimos en la herramienta de Eleven labs Okay vamos a trabajar primero el audio eh vamos a estos tres audios que están acá el primero el segundo y el tercero ellos
Se colocan por orden Entonces el primero es este lo vamos a arrastrar a la línea de tiempo vamos a arrastrar el segundo también a la línea de tiempo y vamos a arrastrar el tercero también a la línea de tiempo Luego de eso vamos a buscar unos eh a escucharlo primero vamos a
Trabajar primero en el audio porque sobre el audio es que vamos a colocar luego las imágenes Entonces vamos a trabajar con el audio primero bueno utilizando capcut vamos a organizar cada uno de los elementos dentro del video para luego poderlos tener listos qué fue lo que hice acá básicamente cogí el
Audio y fui colocando cada uno de los pequeños videos que nos estaba dando la Inteligencia artificial coloqué unos efectos de sonido como este el viento este del aleteo de la paloma cuando habla acá un pájaro pasó volando cerca y la estación de bomberos equipo se preparaba para terminar su turno cuando
La llamada de emergencia irrumpió en la tranquilidad de la noche le cambié el audio aquí la voz en el labs exclamó la voz en el radio sin perder un segundo Aquí esta voz Perdón Atrapado en el alero del edificio y le coloqué acá un sonido cuando hace mucha gente bulla la
Multitud estalló en aplausos whiskers Y así fue como hicimos este pequeño corto todo incia artificial todo utilizando efectos de sonido utilizando capcut totalmente gratis para poder trabajarlo y para poder llevarlo a cualquier ámbito no solamente en historia sino canales infantiles y demás nos vemos en el próximo video Gracias
Por estar acá y chao