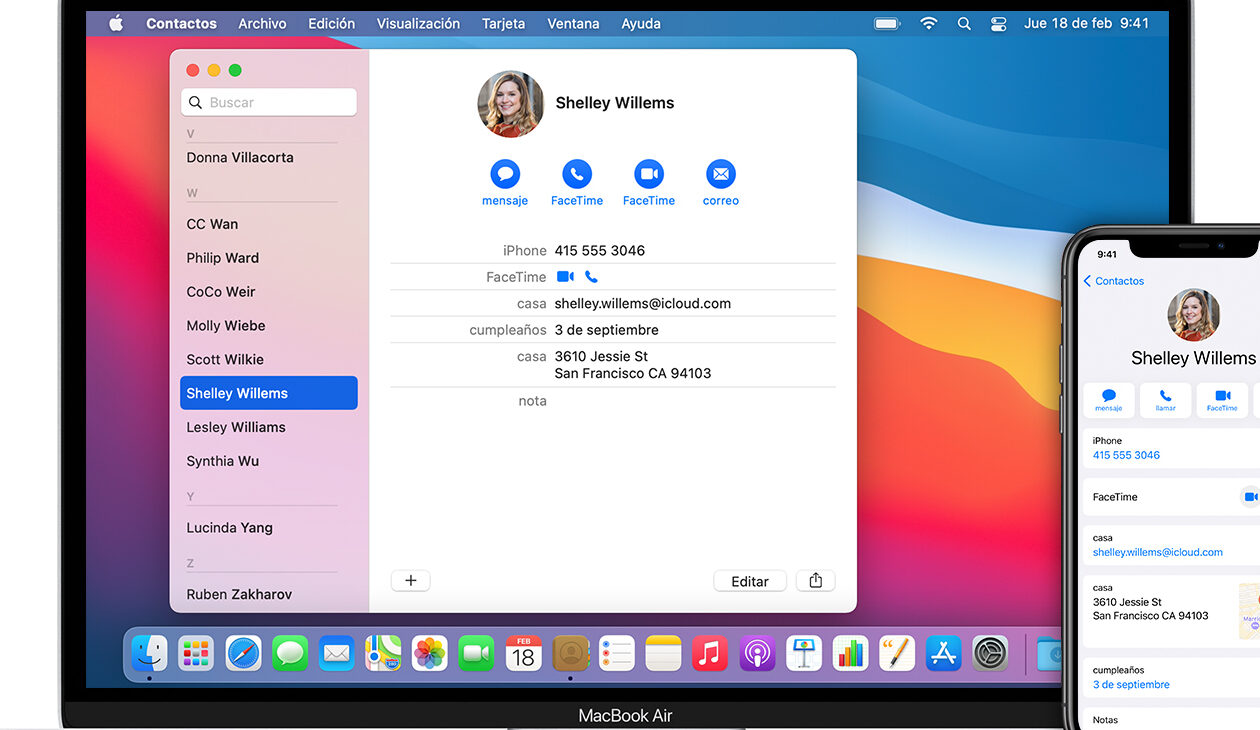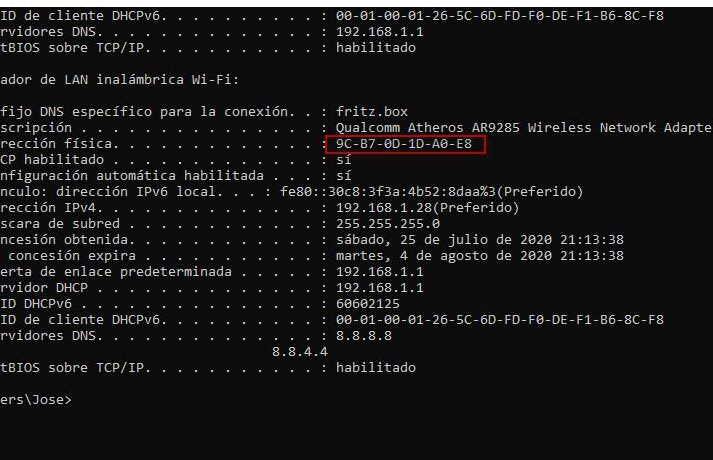¡Hola, hola, astronautas digitales! 🌟 Desde espacio, te traigo un truco estelar para que tu galaxia de contactos esté siempre al alcance. preparado para Cómo transferir todos los contactos de iPhone a Mac? ¡Vamos, este cohete no puede esperar! 🚀
- Configuración abierta iCloud en tu iPhone. Para transferir todos los contactos del iPhone a Mac, primero debes asegurarte de que estén sincronizados con iCloud.
- Iniciar sesión en iCloud con tu Apple ID y contraseña. Es fundamental que utilices la misma cuenta de Apple en todos tus dispositivos para mantener tus datos sincronizados.
- Activa el Opción de contactos dentro de la configuración de iCloud. Esto garantiza que todos sus contactos estén respaldados y sincronizados con iCloud, lo que facilita su transferencia a otros dispositivos.
- En tu Mac, abre Solicitud de contacto. Esta será la plataforma donde transferirás todos tus contactos de iPhone.
- Elegir preferencias desde el menú Contactos. Aquí puedes ajustar la configuración para importar tus contactos de iCloud.
- En la sección Cuentas, haga clic en Añadir cuenta… y seleccione iCloud. Esto vinculará su Mac a su cuenta de iCloud, permitiendo el acceso a sus contactos.
- Introduce el tuyo identificación de Apple y contraseña para iniciar sesión en iCloud desde tu Mac. Esto es esencial para una transferencia de contactos segura y exitosa.
- Marque la casilla junto a Contactos para permitir que se sincronicen con su Mac. Esta simple acción permitirá que todos los contactos de tu iPhone se sincronicen automáticamente con la aplicación Contactos de tu Mac.
- Espere a que finalice la sincronización. Dependiendo del número de contactos, esto puede tardar desde unos segundos hasta unos minutos. Una vez que haya terminado, todos sus contactos de iPhone estarán disponibles en su Mac.
- confirmar que todo los contactos se han transferido exitosamente abriendo la aplicación Contactos en tu Mac. Ahora deberías ver todos los contactos de tu iPhone enumerados aquí.
Siguiendo estos pasos, Cómo transferir todos los contactos de iPhone a Mac Se convierte en un proceso simple y eficiente, asegurando que siempre tengas acceso a tus contactos importantes, sin importar qué dispositivo uses.
Más información ➡️
«
¿Cómo transfiero contactos de iPhone a Mac usando iCloud?
Para transferir sus contactos desde iPhone a Mac a través de iCloudsigue estos pasos:
- En tu iPhone, ve a ajustes > (tu nombre) > iCloud.
- Asegúrate de la opción Contactos Está activado. Si no, actívalo.
- En una Mac, abra Ajustes del sistema E ir a iCloud.
- Asegúrate de haber ingresado lo mismo cuenta de manzana lo que usas en tu iPhone.
- Marque la casilla al lado Contactos para sincronizarlos con tu Mac.
Después de completar estos pasostodos los contactos de tu iPhone estarán disponibles en tu Mac.
¿Es posible transferir contactos de iPhone a Mac sin usar iCloud?
Sí, es posible transferir contactos de iPhone a Mac sin usar iCloud a través de AirDrop:
- Asegúrate de que ambos sean tuyos iPhone como usted Espada tener Bluetooth y Wifi activado y AirDrop está habilitado.
- En tu iPhone, abre la aplicación Contactos.
- Seleccione el contacto que desea transferir y toque Compartir contacto.
- Elegir Entrega por paracaídas y seleccione su Mac de la lista de dispositivos.
- En tu Mac, acepta la transferencia de contactos.
Este método le permite transferir contactos de forma selectiva desde iPhone a Mac.
¿Qué opciones tengo si no quiero usar iCloud o AirDrop para transferir mis contactos?
Si no quieres usar iCloud o AirDrop, puedes usar la aplicación Buscador o itunes Para transferir contactos de iPhone a Mac:
- Conecte su iPhone a Mac mediante un cable USB.
- abierto Buscador (en macOS Catalina o posterior) o itunes (en macOS Mojave o versiones anteriores).
- Seleccione su dispositivo iPhone en el menú lateral.
- En la pestaña de información, marca la casilla Sincronizar contactos.
- Elija si desea transferir todos sus contactos o solo los seleccionados.
- Hacer clic aplicar para comenzar a sincronizar.
Este método sincroniza tus contactos entre tu iPhone y Mac, manteniéndolos actualizados en ambos dispositivos.
¿Cómo puedo asegurarme de que todos mis contactos se transfieran correctamente a mi Mac?
Para asegurarse de que todos sus contactos se transfieran correctamente desde su iPhone a su Mac, siga estos consejos:
- Comprueba tu conexión con Internet si utiliza iCloud. Una conexión estable es clave.
- Si usas Entrega por paracaídasasegúrese de que ambos dispositivos estén lo suficientemente cerca entre sí y que no haya interferencias.
- Cuando usas Buscador o itunesasegúrese de que su Mac y iPhone estén actualizados a la última versión de su sistema operativo para evitar problemas de compatibilidad.
- Asegúrate de tener suficiente espacio de almacenamiento en tu Mac.
- Si después de seguir los pasos anteriores tus contactos aún no aparecen en tu Mac, intenta reiniciar ambos dispositivos e inténtalo nuevamente.
Estas recomendaciones Deberían ayudarte a transferir todos tus contactos sin ningún problema.
¿Puedo elegir qué contactos transferir de iPhone a Mac?
Sí, puedes elegir qué contactos específicos deseas transferir de iPhone a Mac usando el método . Entrega por paracaídas. Así es cómo:
- Abre la aplicación Contactos en tu iPhone.
- Seleccione el contacto que desea transferir.
- Contacto Compartir contacto y elige Entrega por paracaídas.
- Seleccione su Mac de la lista de dispositivos disponibles.
- Acepte la transferencia en su Mac cuando se le solicite.
Este método le permite transferir contactos uno a la vez, brindándole control total sobre la información que se comparte.
¿Cuál es la diferencia entre sincronizar y transferir contactos?
La principal diferencia entre Sincronizar y transferir Los contactos residen en la forma en que se manejan los datos:
- Sincronizar Mantenerse en contacto con servicios como iCloud significa mantener la misma información de contacto actualizada simultáneamente en todos sus dispositivos. Cualquier cambio realizado en un dispositivo se reflejará en los demás.
- Transferir Contactos, utilizando métodos como AirDrop o iTunes, implica mover o copiar contactos de un dispositivo a otro sin necesariamente mantener una sincronización continua de cambios futuros.
Dependiendo de tus necesidadestal vez prefieras sincronizar tus contactos para que estén actualizados en todos tus dispositivos o simplemente transferirlos como un acto único.
¿Existe un límite en la cantidad de contactos que puedo transferir de iPhone a Mac?
No hay límite en la cantidad de contactos que puedes transferir desde iPhone a Mac usando iCloud, AirDrop o Finder/iTunes. Sin embargo, es importante considerar los siguientes factores:
- Él Espacio de almacenamiento disponible en tu Mac.
- El velocidad de tu conexión a Internet si usa iCloud, especialmente con una gran cantidad de contactos.
- El Duración del proceso puede aumentar con la cantidad de contactos a transferir, especialmente con métodos como AirDrop.
En generalSiempre que tengas suficiente espacio de almacenamiento y paciencia, deberías poder transferir todos tus contactos sin ningún problema.
¿Cómo puedo comprobar si todos mis contactos se han transferido correctamente a Mac?
Para comprobar si todos tus contactos se han transferido correctamente a tu Mac, puedes seguir estos pasos:
- si usaste iCloudabre la aplicación Contactos en tu Mac y comprueba que la lista coincida con la lista de tu iPhone.
- CON Entrega por paracaídasCada contacto transferido debería abrirse en una nueva ventana de contactos en tu Mac. Asegúrate de aceptar y guardar cada contacto.
- Si has sincronizado Buscador o itunesrevisa la aplicación Contactos en tu Mac para confirmar que los contactos del iPhone están presentes.
Realizar una inspección visual od tus contactos te asegurarán que la transferencia fue exitosa.
¿Puedo transferir contactos de iPhone a Mac usando un cable USB?
Sí, puedes transferir contactos de iPhone a Mac usando un cable USB, principalmente a través del Finder (en macOS Catalina o posterior) o iTunes (en macOS Mojave o anterior). Los pasos son similares a los ya mencionados para la sincronización a través de estos programas.
¿Existen aplicaciones de terceros que faciliten la transferencia de contactos de iPhone a Mac?
Si bien la mayoría de las necesidades de transferencia de contactos se pueden satisfacer utilizando herramientas proporcionadas por Apple, existen aplicaciones de terceros que también ofrecen esta funcionalidad. Estas aplicaciones pueden resultar útiles si busca funciones adicionales o formas más especializadas de gestión de contactos. Sin embargo, es importante Investiga y asegúrate de que la aplicación sea confiable y segura. antes de descargar o comprar. Siempre verifique las reseñas y la reputación del desarrollador para asegurarse de que su información personal esté segura.
Las aplicaciones de terceros pueden ofrecer varias funciones, como transferencia grupal de contactos, edición de contactos antes de la transferencia y sincronización entre múltiples plataformas y dispositivos. Algunos incluso pueden permitirte transferir otros tipos de datos, como fotos, vídeos y mensajes, lo que puede resultar útil si buscas una solución de transferencia de datos más completa.
Sin embargo, es importante tener en cuenta que estas aplicaciones pueden requerir permisos para acceder a su información personal. Así que asegúrese de comprender completamente los términos de servicio y la política de privacidad antes de continuar.
Tenga en cuenta que, si bien estas opciones de terceros pueden resultar útiles, los métodos proporcionados por Apple, como iCloud, AirDrop, Finder e iTunes, están diseñados para funcionar perfectamente con sus dispositivos Apple y ofrecer una experiencia de usuario segura y fluida. Por este motivo, muchos usuarios prefieren utilizar soluciones nativas para gestionar y transferir sus contactos.
¡Es hora de embarcarse en esta aventura digital, amigos! Antes de desaparecer en Internet, recuerda: para mantener tus amistades a mano incluso cuando cambias de dispositivo, Cómo transferir todos los contactos de iPhone a MacEs el hechizo mágico que necesitan. Abracadabra, ¡puf! 🎩✨ Nos vemos en el próximo truco digital.